


To make text centred, select and highlight the text first, then hold down Ctrl (the control key) on the keyboard and press E.Step 6: It’s also possible to change selected text using a combination of keyboard shortcuts, which some people find easier than using the mouse. Step 5: To ‘justify’ text so that it is aligned to both right and left, click on the ‘justify’ icon. This will move all highlighted text so that it’s aligned to the right. Step 4: To right align the selected text, click on the ‘right align’ icon. Step 3: To centre the selected text, click on the ‘centre text’ icon in the formatting ribbon at the top of the document. Step 2: To change the layout of your text, select the text that you wish to change by using the mouse or keyboard shortcuts. The default layout is left align, where text will be aligned to the left margin of the document. Step 1: Open an existing Word document or start a new document and type your text.
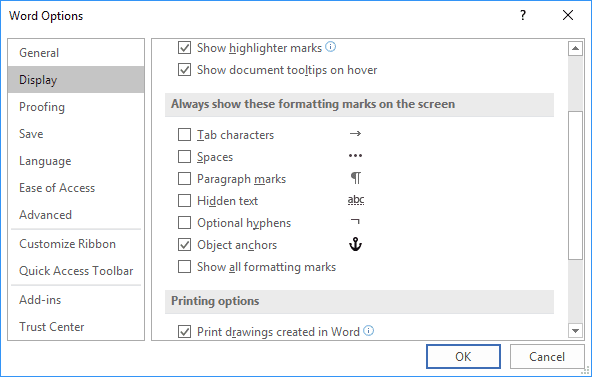
A computer with Microsoft Word installed.įollow these step-by-step instructions to centre, left align, right align and justify text.In the Apply to box, click Selected text, and then click OK. In the Vertical alignment box, click Center. On the Layout or Page Layout tab, click the Dialog Box Launcher in the Page Setup group, and then click the Layout tab.
#How to change vertical alignment in word 2016 shortcut how to
This guide explains how to align text in Word 2016 for other versions please visit the Microsoft Support site. Center the text vertically between the top and bottom margins. Other layouts that can be set up are centred text, where text will be placed in the centre of the document, right aligned where the text will be aligned to the right of the document and justified text, where the text will be aligned to the left and the right. The standard layout is for the text to be aligned to the left. If you need to do this, you may find it easier to insert the graphic into a text box before doing your positioning.Sometimes, a document that you’re creating may call for different text layouts. If that is the case, you'll need to change to one of the non-inline graphics options, set the wrapping, and adjust the vertical position manually. The other possible cause is that some graphics cannot, for whatever reason, be positioned as described here. In order to follow the rest of the steps, you'll need to convert it to an inline graphic, as described in other WordTips. First, your graphic may not really be inline. If Word won't display the Font dialog box (step 2), then there are two possible reasons. The value you use will depend on the size of the graphic whose position you are adjusting and the characteristics of the font used in the paragraph. You may need to play with the value entered in the By box (step 5) to get just the look you want.

Enter a value in the By box, to the right of the Position control, that represents the number of points by which you want to lower the graphic.Using the Position drop-down list, choose Lowered.The Character Spacing tab of the Font dialog box. (In Word 2010 and Word 2013, Character Spacing is found in the Advanced tab.) (See Figure 1.)įigure 1. Make sure the Character Spacing tab is displayed.Select the inline graphic by clicking on it once.You can change the vertical alignment of an inline graphic by treating it as you would any other single character with a vertical position you'd want to adjust. Word treats inline graphics as a single character. So the solution involves adjusting the vertical positioning of the graphic. The effect that Robert is noticing is the default behavior for inline graphics, although the cause he cites is backwards-it is actually the graphic that defaults to bottom alignment with the text, not the text with the graphic. He wonders if it is possible to change that so the text is either center- or top-aligned with the graphic. Robert notes that when he places an inline graphic in his document that is taller than a single line of text, the text defaults to being aligned with the bottom of the graphic.


 0 kommentar(er)
0 kommentar(er)
